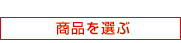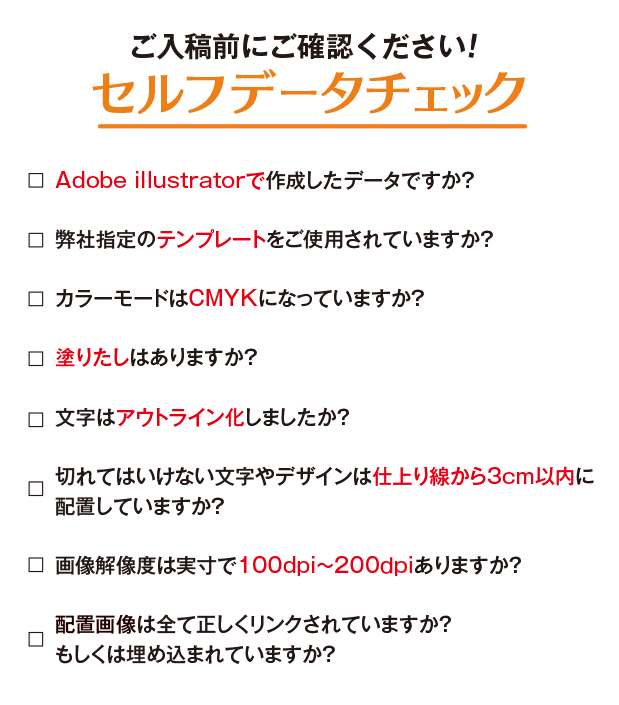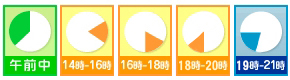データ作成ガイド
販促キングで行っているデータチェックについてご案内いたします。データチェック時に不備が見つかった場合、お客様にデータの修正・再入稿をお願いしております。再入稿になった場合は、納期に遅れが生じますのであらかじめご了承ください。ご入稿前にデータに不備がないか十分にご確認ください。また、データチェック対象外の不備につきましては、そのまま印刷されてしまいますので、こちらもあらかじめご了承ください。
セルフチェック項目(データ入稿前にご確認ください)
メニューをクリックすれば、それぞれの説明をご確認いただけます。
●全ての入稿データについて
カラーモード、塗り足し、解像度の3項目は、ご入稿データのまま印刷工程に進みます。
上記の項目でのデータ不備に関しては、弊社からお客様へのご連絡はしておりません。ご入稿いただいたデータをそのまま印刷させていただきます。
上記の項目でのデータ不備による印刷後のイメージ違いでの刷り直しには別途料金が発生いたします。
また、確認用の画像データなどをご用意していただいた場合でも、ご入稿データとの比較確認は行っておりません。
ご入稿の前にデータ作成ガイドや注意事項をご確認いただきますようお願い申し上げます。
入稿に必要なデータ
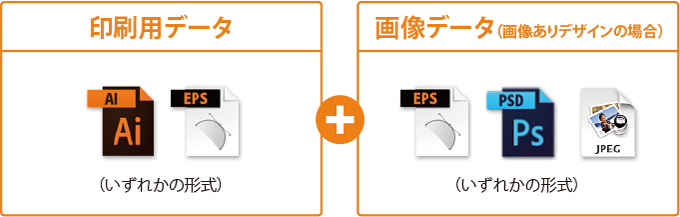
(専用テンプレートはイラストレーターをお持ちでない場合は使用することが出来ません。)
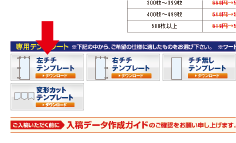
入稿可能なデータ形式
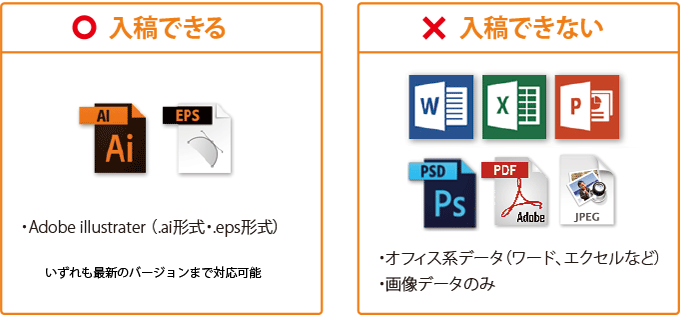
※一部 PhotoshopやPDF形式もお受けしておりましたが、2020年11月30日をもって終了いたしました。
※無料形式変換ソフトで入稿不可形式のデータを変換した場合、意図しないデザインに変換される場合があります。
データチェックの階段で弊社にて確認することが出来かねます。
無料形式変換ソフトをご使用のデータによる問題につきましては免責とさせていただきますので何卒ご了承ください。
データ入稿方法
印刷用データの入稿はサイトからは行えません。ご注文確定後、弊社より専用入稿ページのURLをメールにてお送りします。そこから専用ページにアクセスしていただきデータをご入稿ください。
完全データの入稿方法
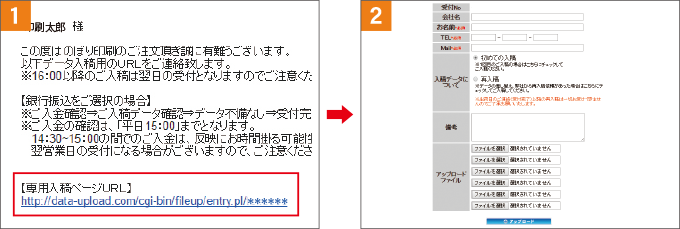
専用入稿ページのURLをメールでお送りします。
URLにアクセスしていただき、入稿フォームからデータをアップロードしてください。
※入稿フォームが届かない、または入稿フォームでデータが送れない場合は弊社のメールアドレスに直接ご入稿してください。容量が重い場合はデータ転送サービスをご利用ください。
カラーモード※弊社で不備の連絡は行っておりません
カラー設定はCMYKのみご使用可能です。RGBや特色(DIC、PANTONEなど)は使用できません。全てのカラーは、CMYKに必ず変換してご入稿ください。特色などが使用されている場合は、弊社で自動的にCMYKカラーに変換させていただきます。
カラーモードの確認方法
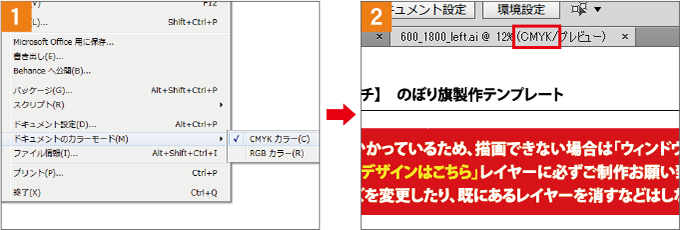
メニューから「ファイル」→「ドキュメントのカラーモード」→「CMYKカラー」
左記の設定をすると、ドキュメントのカラーモードはCMYKになります。ドキュメントのカラーモードはIllustratorのウィンドウ上部にも表示されます。
黒色について
黒色を使われる場合、濃度の関係上 CMY:0%、K:100%を推奨しております。
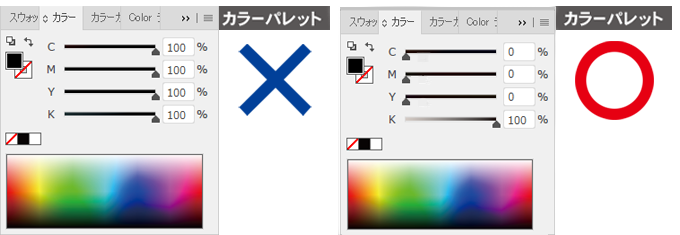
茶色の印刷色について

印刷機の特性上、特に茶色の印刷色がお客様のデータ作成時の色味と異なる 場合があります。 下記画像は茶色にK(ブラック)を10%づつ追加して印刷した物です。 データ作 成時の参考までにご確認ください。 ※K40%以上になると大きく色味が変 化していきますのでご注意ください。
パッド印刷のゴールド・シルバーの印刷色について
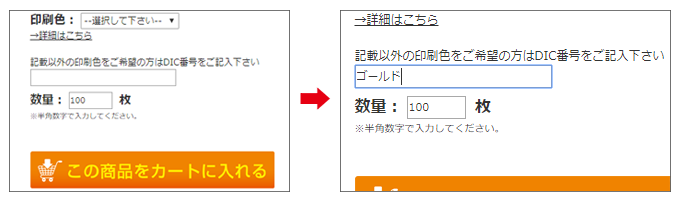
印刷色を「ゴールド」または「シルバー」でご希望の場合、「ゴールド」または「シルバー」とご明記ください。
※ゴールドは「PANTONE 871 C」に近い色になります。
※シルバーは「PANTONE 877 C」に近い色になります。
※上記の内容の対象はパッド印刷が可能な商品のみですので、ご注意くださいませ。
塗りたしについて ※弊社で不備の連絡は行っておりません
塗りたしは周囲に30mmずつ付けてください。(少なくとも10mmは必要です)
※弊社で不備の連絡は行っておりません。

文字のアウトライン化
デザイン内にある文字は、必ず全てアウトライン化してください。
アウトライン化の方法:→メニュー→「書式」→「アウトラインを作成」
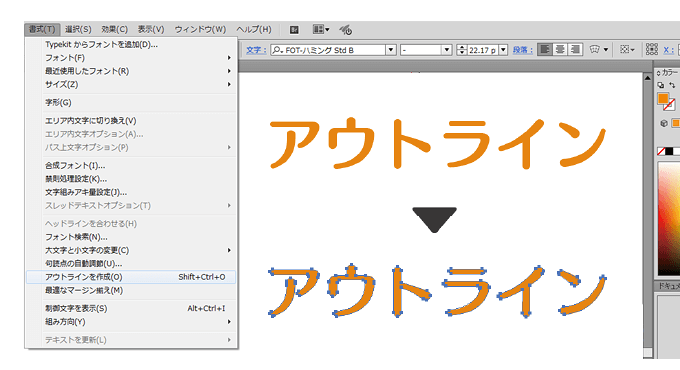

文字切れ ※弊社で不備の連絡は行っておりません
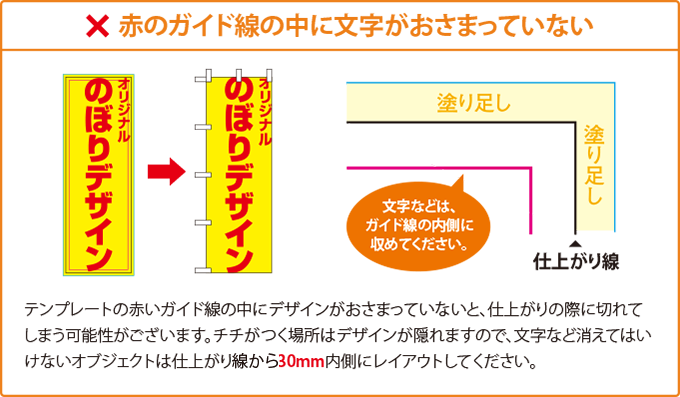
配置画像
画像データの形式は.eps .psd .jpeg .png .tiff .bmp等でも問題はございません。デザイン内に画像を配置している場合は画像を埋め込むか、画像データを一緒に入稿してください。
画像の配置
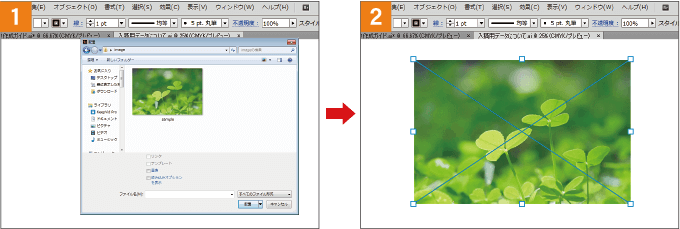
メニューから「ファイル」→「配置」をクリックし希望の画像を選択します。
画像が配置されます。
画像の埋め込み方法
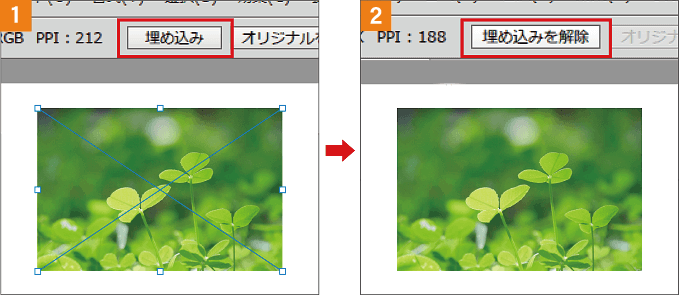
画像を選択すると「埋め込み」ボタンが表示されます。
ボタンを押すと表記が「埋め込みを解除」に変わります。 この状態で保存したAiデータで入稿してください。
画像解像度 ※弊社で不備の連絡は行っておりません
配置画像は、原寸で100〜200dpiのものを使用してください。生地への印刷の場合は、画像の再 現に限度がありますので150dpiの画像とそれ以上の画像を見比べてもほぼ仕上がりに差はありません。

※解像度が200dpi以上の場合、原寸サイズで100〜200dpiに変更してください。
※ご入稿いただいたデータはそのまま印刷いたします。解像度の確認はしませんので特にご注意ください。